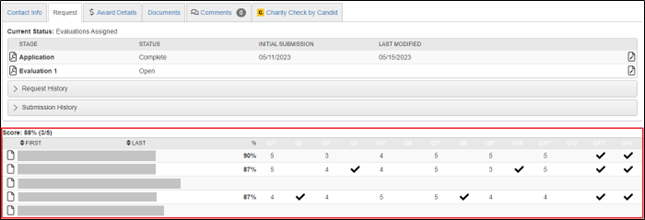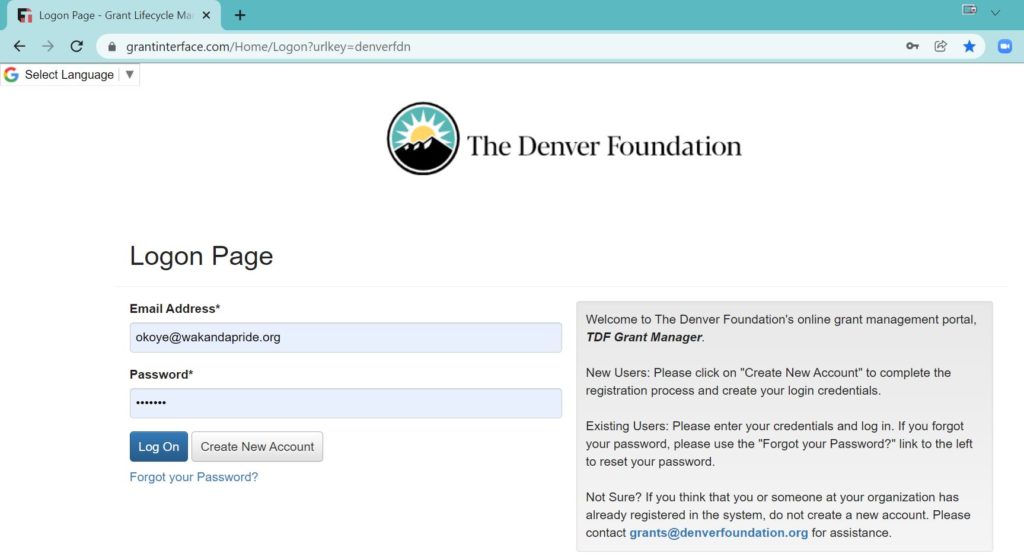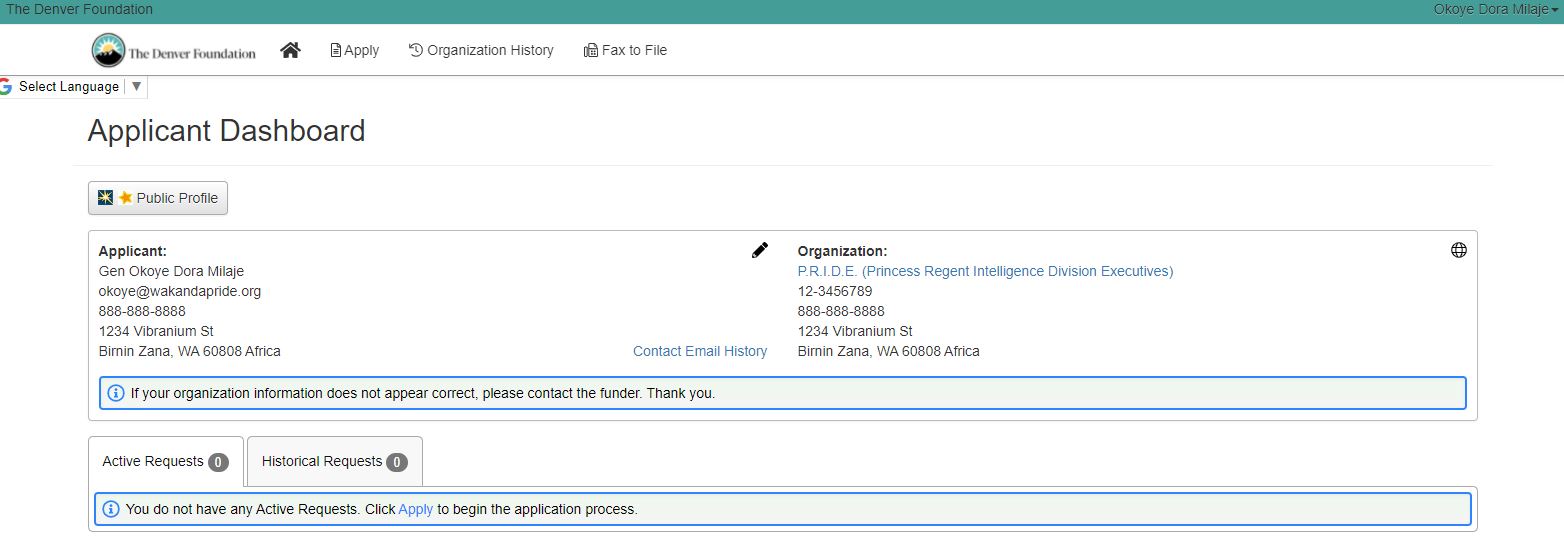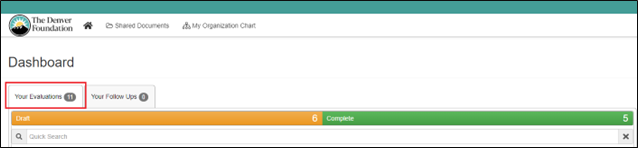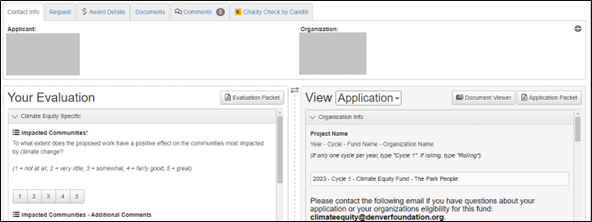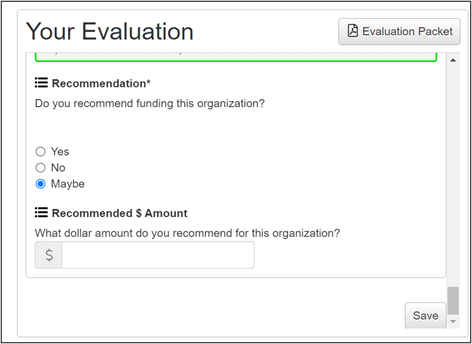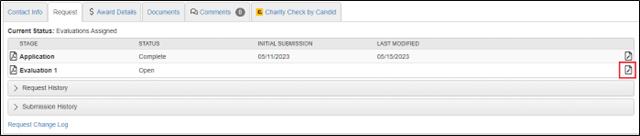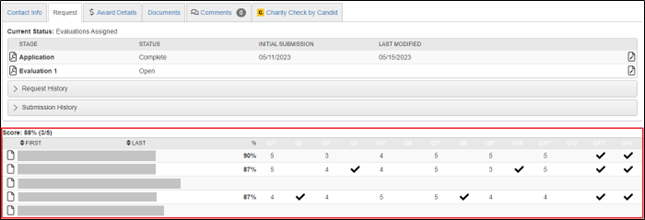TDF Grant Manager Evaluator Guide
Evaluators include anyone who will be reviewing and scoring competitive applications. The following are instructions about how to create an account, sign into the portal, and evaluate applications. If you have additional questions about your fund or applications specifically, please contact your designated staff person at The Denver Foundation. If you have technical questions about the portal or issues logging in, please contact our support team at help@denverfoundation.org.
- Go to TDF Grant Manager: https://www.grantinterface.com/Home/Logon?urlkey=denverfdn
- If you have never signed into TDF Grant Manager before:
- Sign in with your email (the email you have provided to the foundation) and use the temporary password TheDenverFoundation1!
- Immediately change your password when prompted.
- If you have signed into TDF Grant Manager previously:
- Sign in with your email and password.
- On the evaluation dashboard, select the “Your Evaluations” tab. (If you ever need to get back to this view, click the “home icon” next to the logo in the top left to return to your dashboard.)
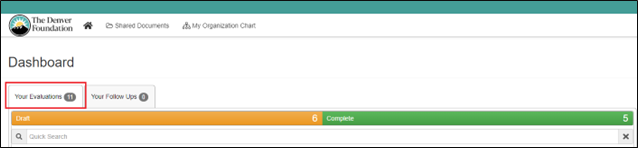
3. Evaluation status key:
-
- Green bar/ green check icon: Evaluation has been completed – You can edit your evaluation until the evaluation window closes.
- Orange bar/ orange exclamation icon: Evaluation has been started. but is not complete – You can edit your evaluation until the evaluation window closes.
- Red bar/ red exclamation icon: Evaluation has not been started – You can edit your evaluation until the evaluation window closes


4. Click the red exclamation point to begin evaluating a specific application.
-
- You might sign in before applications have been assigned to you – If you don’t see any applications available for review, they might not be available yet. A staff person at The Denver Foundation will alert you when applications are ready for evaluation.
5. Complete Evaluation Form in side-by-side view. (Your evaluation form will be on the left, the application will be on the right.)
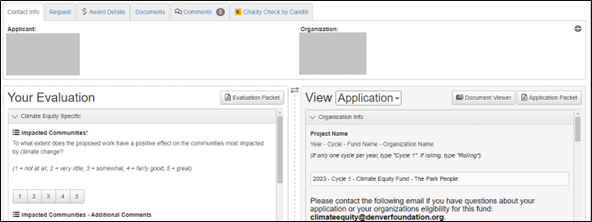
6. Remember to save as you go to avoid losing work – You can pause during the evaluation and return to it later.
7. Note: There is no “submit” button once you complete your evaluation. As long as you “save” and complete all required questions in the evaluation form, your evaluation will be considered “complete.”
-
- Saved evaluations will continue to be available until the evaluation window has closed. Don’t be confused by still seeing evaluations you have already submitted – This is intentional (Refer to Evaluation Status Key above.)
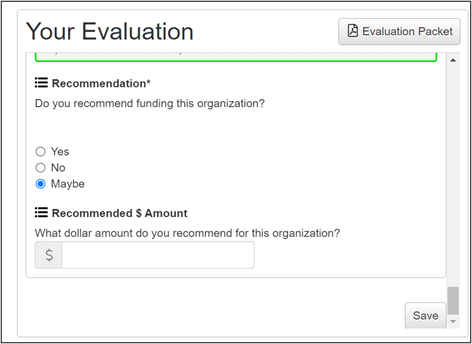
8. Note: If your staff person at The Denver Foundation has let you know you can see other evaluators reviews, you can do so by following the steps below:
-
- On the “Your Evaluations” tab, click on the Project you are evaluating (ex: 2023 – Cycle 1 – Climate Equity Fund – (applicant organization)).

b. On the “Evaluation 1” line, click on the pencil & paper icon to the right.
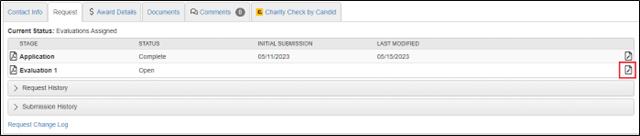
c. The “Score” table will show you other evaluators’ evaluation scores.